목차
엑셀에서 줄 바꾸기 엔터 엑셀 줄 바꿈 단축키로 한 칸에 두 줄 쓰기
엑셀을 많이 사용하면서 엑셀은 단순히 수식 계산 프로그램이 아닌 문서 작성 프로그램이 되었습니다.
엑셀 셀에서 줄 바꾸기 2가지 방법 - 엔터키, 자동 줄 바꿈
엑셀을 사용하다 보면 엑셀 줄 바꾸기 기능이 필요할 때가 있습니다.
엑셀에서 줄 바꾸기는 3가지 방법이 있습니다.
1.) 수동 줄바꿈 단축키: alt+enter
엑셀의 셀 내에서 자동 줄 바꿈이 되어 줄이 늘어나는 것과 수동으로 알트+엔터 단축키를 써서 엑셀 셀 안에서 한 번에 두 줄 쓰기 방법이 있습니다. 워드프로세서를 이용하다 보면 습관적으로 다음 줄로 내리려고 Enter만 치지만, 엑셀 셀 안에서 엔터는 다음 셀로 넘어갈 뿐이죠. alt+enter를 쳐야 줄 바꿈을 할 수 있습니다.

2. 서식 자동 줄바꿈 기능 활성화.
셀 선택 → 마우스 우클릭 → 셀 서식 (단축키: Ctrl + 1) → [맞춤] 탭 → 자동 줄 바꿈 체크
두줄두 줄 쓰기라고 표현했지만, 두줄, 세줄... 늘어나겠죠?
이 방법은 구글 스프레드시트 줄 바꾸기에서도 동일하게 적용되는 단축키입니다.
저도 처음 엑셀을 사용하다가 구글 스프레드시트를 이용했을 때는 낯설어서 안 먹힐 줄 알았는데, 되더군요.
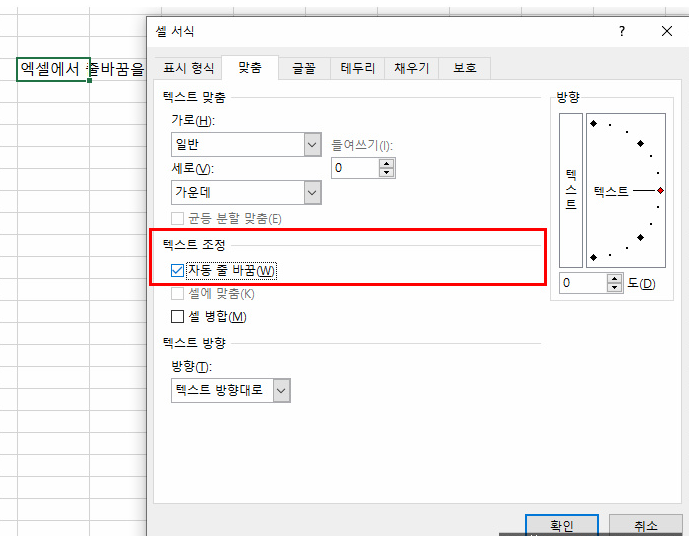
초보 분들 중에는 직접 엑셀 문서를 처음부터 작성하는 분들도 있으시겠지만, 누군가 작성해 놓은 문서를 수정할 때도 있을 것입니다.
자동 줄 바꿈 기능은 기본적으로 꺼져 있는 기능이기 때문에, 엑셀의 셀에서 텍스트를 길게 치면, 셀을 넘어가서 보이게 됩니다.

이때 옆의 셀에 데이터가 입력되면, 텍스트가 잘려 보이게 되죠.
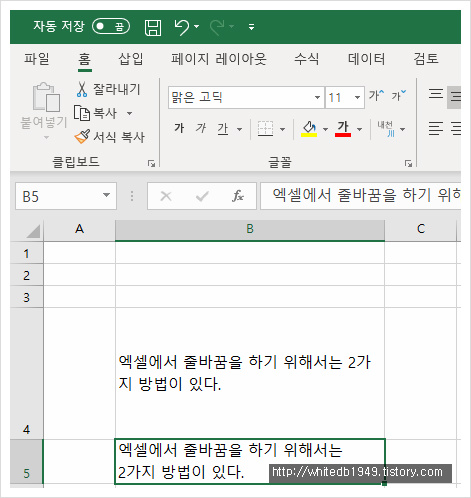
3. [텍스트 조정]-[텍스트 줄 바꿈]
특정 셀에서 텍스트 줄 바꿈을 위해서는 마우스 오른쪽 버튼을 눌러서 셀 서식을 불러내어 [텍스트 조정]-[텍스트 줄 바꿈]을 선택해 줍니다.
TIP1 : 엑셀에서 엔터(Enter) 키를 눌러도 커서가 이동하지 않을 때 해결 방법
본문 1에서 언급한 대로 엑셀의 셀안에서 엔터만 치면 다음 셀로 이동해야 합니다. 그런데 엑셀에서 엔터(Enter) 키를 눌렀을 때 아무런 반응이 없거나 커서가 움직이지 않는 문제에 대해 해결 방법을 알려드리려고 합니다. 이런 문제가 발생하면 조금 당황스러울 수 있지만, 걱정하지 마세요. 아래의 단계를 따라 하면 쉽게 해결할 수 있습니다.
먼저, 왼쪽 상단에 위치한 office 단추를 클릭하고 'Excel 옵션'을 선택합니다. 이를 통해 엑셀의 다양한 설정을 변경할 수 있습니다.

Excel 옵션 창이 열리면, 왼쪽에 있는 메뉴에서 '고급' 탭을 클릭합니다. 이 탭에는 엑셀의 고급 설정 옵션이 나열되어 있습니다.

'고급' 탭 아래에서 '편집 옵션'을 찾아봅니다. 이 옵션을 통해 엑셀에서의 편집 동작을 조정할 수 있습니다. '<Enter>키를 누른 후 다음 셀로 이동' 옵션에 체크표시가 되어 있는지 확인해 주세요. 이 옵션이 체크되어 있지 않다면, 엔터(Enter) 키를 눌러도 아무런 반응이 없을 것입니다.
만약 커서가 오른쪽이나 왼쪽, 위쪽으로 이동한다면, '아래쪽'으로 옵션을 변경해보세요. 이렇게 설정하면 엔터(Enter) 키를 눌렀을 때 커서가 원하는 방향으로 이동하게 됩니다. 설정을 변경한 후에는 반드시 '확인' 버튼을 클릭하여 변경 내용을 저장해 주세요.
위의 단계를 따라 하면 엔터(Enter) 키를 눌렀을 때 원하는 대로 커서가 이동하게 됩니다. 이제 더 이상 엔터 키로 인한 불편함을 겪지 않고 엑셀을 사용할 수 있을 것입니다.
만약 이 방법으로도 문제가 해결되지 않는다면, 엑셀의 다른 설정이 문제를 일으킬 수 있으므로 엑셀을 재설치하거나 업데이트하는 것도 한 가지 방법입니다. 또는 컴퓨터의 키보드 설정이나 업데이트 상태를 확인해 볼 수도 있습니다.
이상으로 엑셀에서 엔터(Enter) 키를 눌렀을 때 커서가 이동하지 않는 문제를 해결하는 방법에 대해 알려드렸습니다. 원활한 작업을 위해 이러한 설정은 중요하니 꼭 확인해 보시기 바랍니다. 문제가 여전히 지속된다면, 엑셀의 도움말이나 온라인 커뮤니티 등을 참고하여 더 자세한 도움을 받을 수 있습니다. 편리한 엑셀 작업을 기대해 봅니다!
엑셀 시트복사 또는 이동 방법, 시트이동 꿀팁!
제목: 엑셀 시트 복사 및 이동 방법: 원본 데이터의 안전한 관리 방법
안녕하세요! 오늘은 엑셀에서 시트를 복사하거나 이동하는 방법에 대해 알려드리려고 합니다. 엑셀을 사용하다 보면 데이터를 수정하거나 검토해야 할 때가 많은데요. 원본 문서를 잘못 수정하면 데이터의 신빙성이 훼손될 수 있으므로 원본을 보존하고 다른 파일에서 작업하는 것이 좋습니다. 필요한 시트만 복사하거나 이동하는 방법을 소개해드릴게요.
엑셀 시트 복사하기:

- 원하는 시트를 마우스로 선택한 뒤 마우스 우클릭을 해주세요.
- 나타나는 메뉴에서 "이동 또는 복사"를 선택합니다.
- 시트를 복사할 위치를 선택한 뒤, "복사본 만들기" 옵션에 체크합니다.
- 이렇게 간단하게 시트가 복사됩니다. 복사된 시트는 "기존 시트명 (2)"와 같은 이름으로 저장됩니다.

엑셀 시트 이동하기:

- 마우스로 이동하고자 하는 시트를 선택합니다.
- 마우스 우클릭하여 나타나는 메뉴에서 "이동 또는 복사"를 선택합니다.
- 시트를 이동할 위치를 선택합니다.
- 다른 파일로 이동하려면 이동하고자 하는 파일이 열려있어야 합니다.
- 새 파일로 이동하려면 "새 통합 문서"를 선택합니다.
- "복사본 만들기" 옵션에 체크를 하면 다른 파일로 시트가 복사됩니다. 체크하지 않으면 시트가 이동되어 원본 파일에서 사라집니다.
꿀팁! 여러 시트 한 번에 복사 또는 이동하기:
- 시트가 연결되어 있는 경우:
- 복사하고 싶은 시트 중 첫 번째 시트를 클릭한 뒤 Shift 키를 누른 상태로 마지막 시트를 클릭합니다.
- 위에서 소개한 방법대로 시트를 복사하거나 이동하면 선택한 모든 시트가 함께 복사 또는 이동됩니다.
- 시트가 연결되어 있지 않은 경우:
- 복사하고 싶은 시트 중 첫 번째 시트를 클릭한 뒤 Ctrl 키를 누른 상태로 원하는 시트를 클릭합니다.
- 나머지 과정은 동일합니다.
엑셀이 아닌 구글 스프레드 시트에서 시트 복사와 이동
스프레드시트에서의 시트 복사는 엑셀과 별 다를 게 없습니다. 하지만 이동은 이동이라는 것 대신에 [다음으로 복사] 메뉴를 이용합니다.
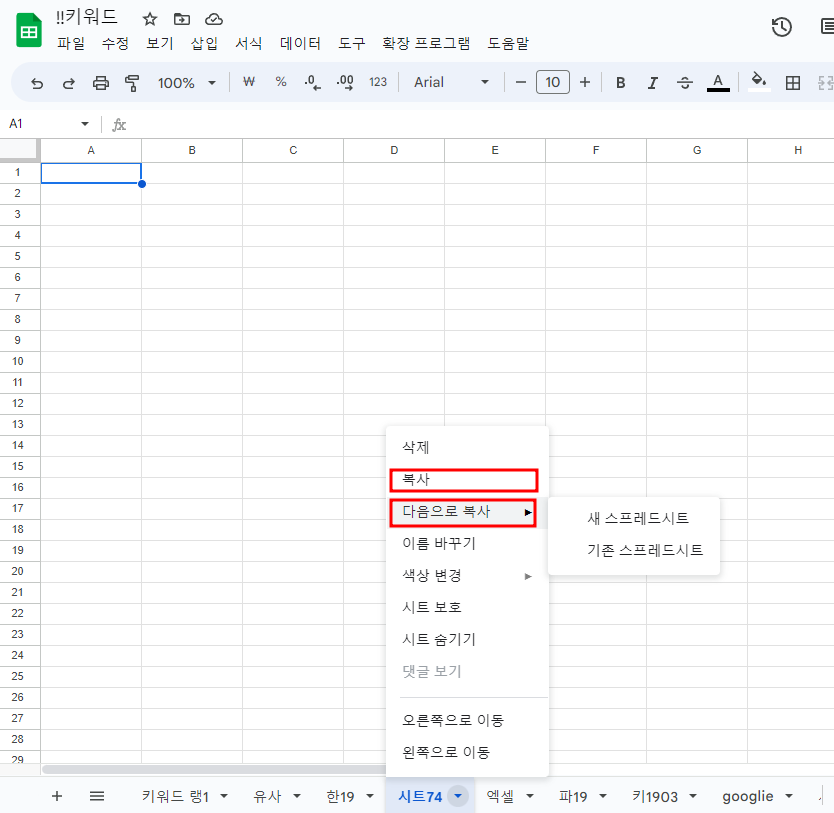
이렇게 엑셀에서 시트를 복사하거나 이동하는 방법을 소개해드렸습니다. 데이터 작업을 할 때 원본을 보존하고 실수를 방지하기 위해 이러한 방법을 사용해 보세요. 엑셀의 유용한 기능을 활용하여 효율적인 작업을 이끌어내길 바랍니다. 추가로 궁금한 점이 있다면 언제든지 물어보세요!




댓글