목차
윈도우10 로그인 암호 없애기와 윈도우 10 로그인 암호 변경하기
소개
윈도우 10을 사용하면서 가장 먼저 마주치는 화면은 로그인 화면입니다. 암호를 입력해야만 본격적으로 컴퓨터를 사용할 수 있는데, 이 과정이 때로는 번거로움을 주기도 합니다. 물론, 암호는 개인 정보와 데이터를 보호하는 중요한 역할을 하지만, 일부 사용자들은 로그인 암호를 없애거나 변경하고 싶어합니다.
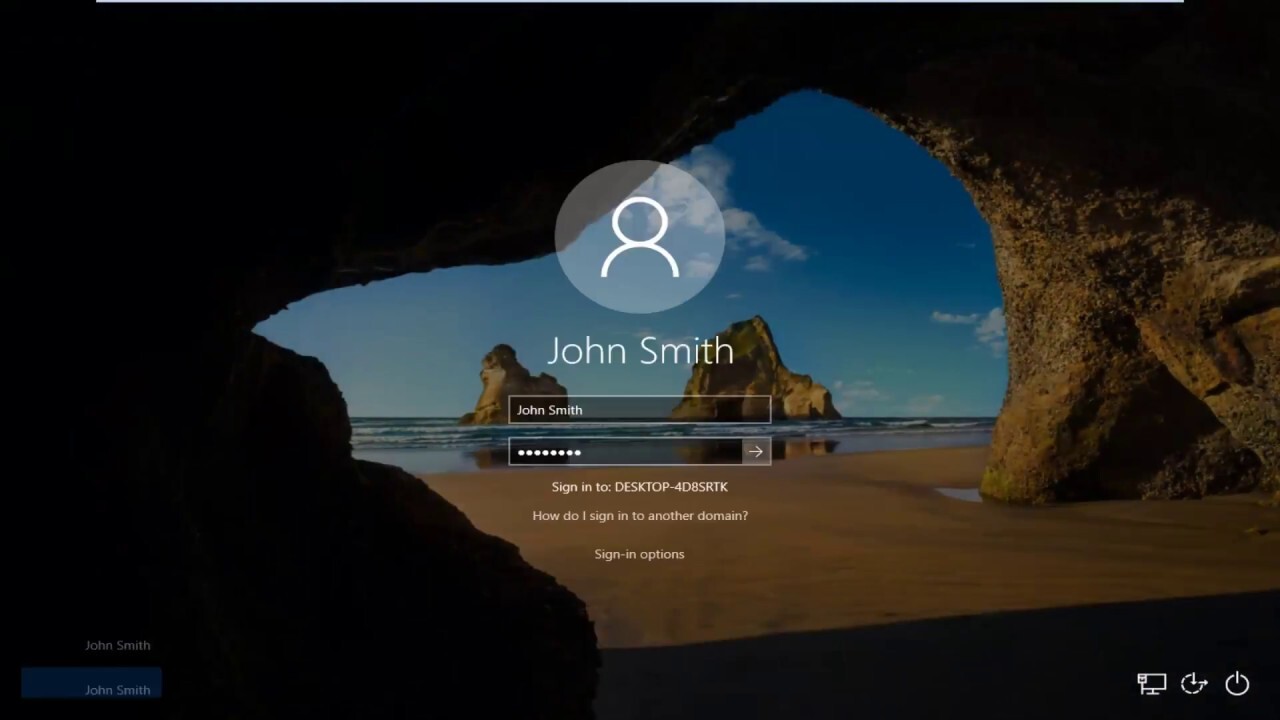
이 글에서는 윈도우 10 로컬 계정의 로그인 암호를 없애는 방법과 변경하는 방법에 대해 자세히 알아보겠습니다. 단, 로그인 암호를 없애는 것은 편리할 수는 있지만 보안 상의 문제가 발생할 수 있으므로 주의가 필요합니다.
윈도우 10 로그인 암호 없애기: 간단한 단계
시작 메뉴 열기
시작 메뉴를 열고 "실행"을 검색한 후 실행합니다.
제어판 열기
실행 대화상자에 "control panel"을 입력하고 엔터를 눌러 제어판을 엽니다.
사용자 계정 관리
제어판에서 "사용자 계정"을 클릭합니다.
사용자 계정 설정 변경
"사용자 계정" 창에서 "사용자 계정 설정 변경"을 클릭합니다.

암호 제거
암호 설정 페이지에서 현재 암호를 입력하지 않고 "암호 없음" 또는 "암호 변경 없음" 옵션을 선택합니다.
변경 사항 저장
변경한 설정을 저장하고 창을 닫습니다.
이제 로그아웃 후 다시 로그인해 보세요. 암호를 입력하지 않아도 로그인이 가능하게 됩니다. 하지만 이러한 설정 변경은 보안에 영향을 줄 수 있으므로 주의가 필요합니다.
윈도우 10 로그인 암호 변경하기: 신규 암호 설정
시작 메뉴 열기
시작 메뉴를 열고 "설정"을 클릭합니다.

계정 열기
설정 창에서 "계정"을 선택합니다.
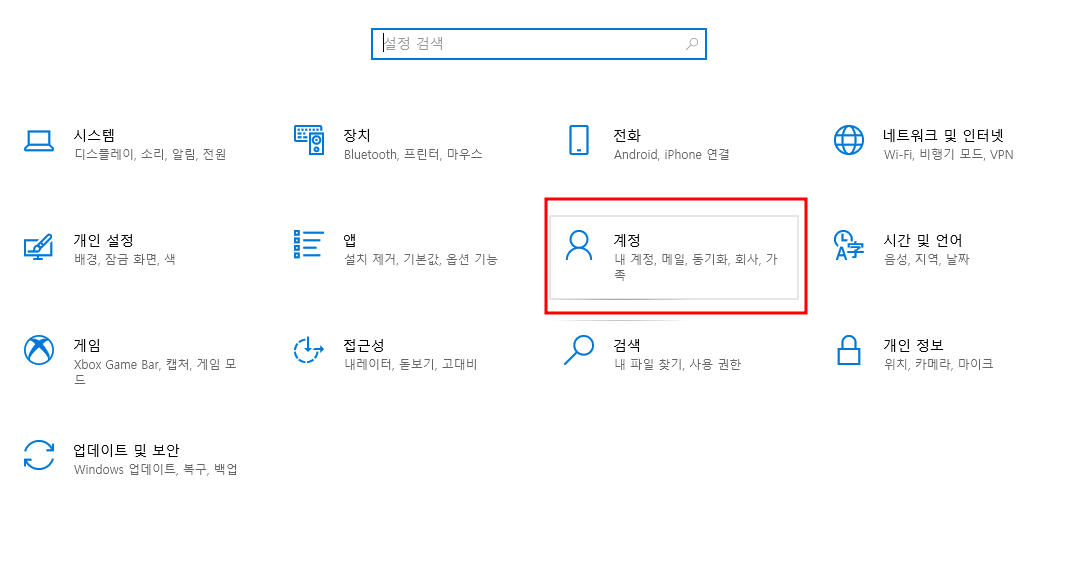
로그인 옵션 열기
좌측 메뉴에서 "로그인 옵션"을 클릭합니다.
암호 변경
"암호 변경" 섹션에서 현재 암호를 입력한 후, 새로운 암호와 그 확인을 입력합니다.
변경 사항 저장
변경한 설정을 저장합니다.
이렇게 윈도우 10 로컬 계정의 로그인 암호를 제거하거나 변경할 수 있습니다. 암호를 제거하면 로그인이 빠르고 편리해질 수 있지만, 보안 측면에서는 주의가 필요합니다. 새로운 암호를 설정하는 것은 보안을 유지하면서도 원하는 방식으로 계정에 접근할 수 있는 좋은 방법입니다.
결론
암호 설정은 개인의 편의와 보안 사이에서 균형을 잡아야 하는 중요한 부분입니다. 암호를 제거하면 편리함이 증가하지만, 보안 측면에서는 주의가 필요합니다. 반면, 암호를 변경하면 보안을 유지하면서도 원하는 방식으로 로그인을 할 수 있습니다. 어떤 선택을 하든, 그에 따른 장단점을 충분히 고려한 후 결정해야 합니다. 이 정보가 여러분의 윈도우 10 사용 경험을 좀 더 편리하고 안전하게 만드는 데 도움이 되길 바랍니다.
Windows 10에서 MS 계정을 로컬 계정으로 변경하는 방법: 왜 그리고 어떻게?
서론: 로컬 계정과 MS 계정의 차이
Windows 10에서는 크게 두 가지 타입의 계정을 사용할 수 있습니다: 로컬 계정과 Microsoft(MS) 계정. 로컬 계정은 단순하게 컴퓨터에 로그인하기 위한 것이고, MS 계정은 클라우드 기반의 다양한 서비스에 접근할 수 있도록 해줍니다. 그러나 때로는 로컬 계정으로 전환하고 싶은 이유가 있을 수 있습니다. 이러한 변경이 필요한 경우에는 어떻게 해야 할까요? 이 글에서는 그 방법을 자세히 설명해 드리겠습니다.
왜 로컬 계정으로 변경할까?
- 개인 정보 보호: MS 계정을 사용하면 개인 데이터가 클라우드에 저장됩니다. 로컬 계정은 이러한 정보를 컴퓨터 내부에만 유지합니다.
- 단순성: 로컬 계정은 사용자 이름과 암호만으로 로그인이 가능합니다. 복잡한 설정이나 추가 인증 과정이 필요 없습니다.
- 빠른 로그인: 로컬 계정은 클라우드 동기화 과정이 없기 때문에 로그인이 빠릅니다.
로컬 계정으로 변경하는 방법
단계 1: 윈도우 설정 열기
- 시작 메뉴 열기: 윈도우 시작 메뉴를 열고, "설정"을 선택합니다.
단계 2: 계정 설정 열기
- 계정 메뉴로 이동: 설정 창에서 "계정"을 클릭하여 계정 설정 메뉴로 이동합니다.
단계 3: 로컬 계정으로 변경
- 사용자 정보 확인: "사용자 정보" 하단에 "대신 로컬 계정으로 로그인" 옵션이 있는지 확인합니다.
- 로컬 계정으로 변경: 해당 옵션을 클릭하여 변경 프로세스를 시작합니다.
- 인증: MS 계정 암호를 입력합니다.
- 새로운 로컬 계정 만들기: "다음"을 클릭하고 사용자 이름과 암호를 입력합니다.
단계 4: 설정 저장
- 변경 사항 저장: 모든 설정을 마치면 "로그아웃 및 마침"을 클릭합니다.
| 단계 | 설명 |
| 단계1 | 윈도우 설정 열기 |
| 단계2 | 계정 설정 열기 |
| 단계3 | 로컬 계정으로 변경 |
| 단계4 | 설정 저장 |
주의 사항
- 암호 분실: MS 계정 암호를 분실한 경우, 로컬 계정으로 변경할 수 없습니다. 이럴 경우 새로운 로컬 계정을 생성해야 합니다.
- 관리자 권한: 새로운 로컬 계정을 만들 때는 반드시 관리자 권한을 부여해야 할 수 있습니다.
결론
Windows 10에서 MS 계정에서 로컬 계정으로 변경하는 방법은 비교적 간단합니다. 다만, 이 과정에서는 몇 가지 주의 사항이 있으니 유의해야 합니다. 로컬 계정으로의 전환은 사용자의 필요와 상황에 따라 유용할 수 있습니다.
'컴퓨터 인터넷 모바일 it' 카테고리의 다른 글
| 다음 메일 카카오 통합 해제 복구 비밀번호 찾기 탈퇴방법 (0) | 2023.10.11 |
|---|---|
| 발표용 ppt 디자인 무료 다운로드 사이트를 소개합니다 (0) | 2023.09.09 |
| 갤럭시 노트 20 공장 초기화 방법(울트라 포함) 노트 9, 10 초기화 구글 계정 삭제 or OEM 잠금 해제 방법과 순서 (0) | 2023.09.07 |
| hevc 코덱 다운로드 h.265 무료설치 (0) | 2023.09.05 |
| 유튜브 동영상 다운로드 사이트 y2meta 앱 4K Download (0) | 2023.08.20 |




댓글