목차
엑셀 행높이와 열너비 설정 방법 (조절하기, 늘리기, 줄이기)
엑셀에서 행높이와 열너비는 중요한 설정 사항으로, 너무 좁거나 너무 넓으면 데이터의 가시성이 떨어집니다. 그리고 우리 회사에서 일하면서 Excel 쓰는 거잖아요? 이쁘게 잘 꾸며야 일 잘한 거처럼 보이는 법입니다. 대충 개발새발 만들어 놓으면 데이터가 아무리 좋아도 욕먹는 게 사회생활이죠. 이번 포스팅에서는 Excel의 행높이와 열너비를 조절하는 여러 방법과 행높이 및 열너비 설정에 대한 단축키를 알아보겠습니다.
1. 엑셀 행높이 조절하기
1-1. 마우스로 엑셀 행 높이 조절하기
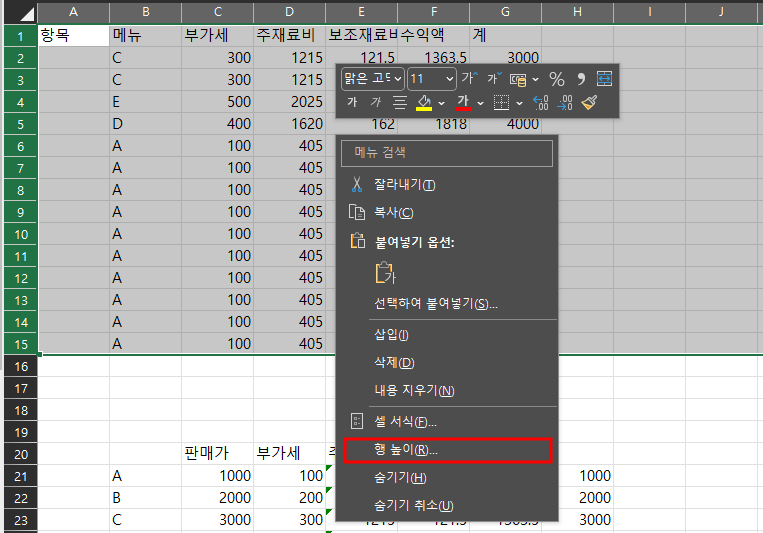
- 행높이를 조절하고자 하는 대상 행의 번호를 드래그하여 범위를 선택합니다.
- 마우스 오른쪽 버튼을 클릭하고 "행 높이 조절"을 선택합니다.
- 높이를 원하는 크기로 조절하고 확인을 누릅니다.
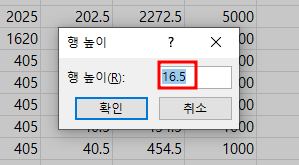
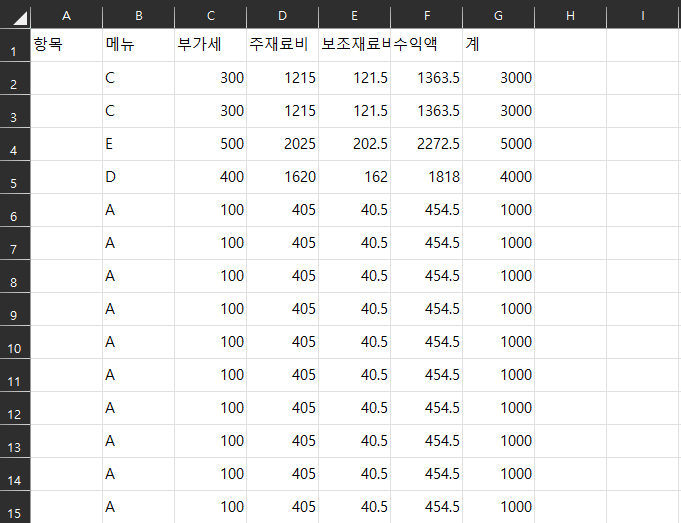
1-2. 단축키를 이용 엑셀 행 높이 조절하기
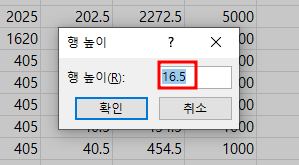
- 행높이를 조절하고자 하는 대상 행의 번호를 선택합니다.
ALT키를 누른 상태로 차례로O,R,E키를 눌러 행높이 조절 입력창을 호출합니다.- 원하는 높이를 입력하고 확인을 누릅니다.
2. Excel 열너비 조절하기
2-1. 마우스로 excel 열 너비 조절하기

- 열너비를 조절하고자 하는 대상 열의 번호를 드래그하여 범위를 선택합니다.
- 마우스 오른쪽 버튼을 클릭하고 "열너비 조절"을 선택합니다.
- 너비를 원하는 크기로 조절하고 확인을 누릅니다.
2-2. 단축키를 이용해서 엑셀 열 너비 조절하기

- 열너비를 조절하고자 하는 대상 열의 번호를 선택합니다.
ALT키를 누른 상태로 차례로O,C,W키를 눌러 열너비 조절 입력창을 호출합니다.- 원하는 너비를 입력하고 확인을 누릅니다.

3. 엑셀 행과 열의 동일한 간격으로 조절하기
3-1. 마우스로 엑셀 행과 열의 동일한 간격으로 조절하기

- 조절하고자 하는 여러 행 또는 열을 선택합니다.
- 선택한 행 또는 열의 좌우 또는 상하 경계선에 마우스를 가져다 대면 십자가 모양의 포인터로 변합니다.
- 마우스를 누른 상태로 드래그하여 좌우 또는 상하로 이동하면 행높이나 열너비가 동일한 간격으로 조절됩니다.
이제 엑셀의 행높이와 열너비 설정에 대해 다양한 방법을 알아보았습니다. 마우스로 직접 조절하거나, 단축키를 활용하여 빠르고 편리하게 설정할 수 있습니다. 데이터를 효율적으로 관리하고 가시성을 높이기 위해 행높이와 열너비를 적절히 조절하여 보다 깔끔한 엑셀 문서를 작성해보세요. 즐거운 엑셀 사용되시기 바랍니다!
엑셀 열 높이 자동 맞춤 단축키
서문
엑셀은 데이터를 처리하고 분석하는 데 가장 많이 사용되는 스프레드시트 프로그램 중 하나입니다. 하지만 많은 사용자들이 여전히 편리한 단축키를 모르거나 효율적으로 활용하지 못하는 경우가 있습니다. 특히 열의 높이를 조정할 때 자동으로 맞추는 방법을 모르는 경우가 많습니다. 이번 포스팅에서는 엑셀의 열 높이를 자동으로 맞추는 단축키를 소개하고, 다양한 활용법을 알아보겠습니다.
1. 엑셀 열 높이 자동 맞춤 단축키란?
엑셀에서 데이터를 입력하다 보면, 셀의 내용이 셀의 크기보다 클 경우 내용이 잘리는 문제가 발생할 수 있습니다. 이런 상황에서 열의 높이를 수동으로 조정하려면 번거로울 뿐만 아니라 정확한 크기를 찾기도 어려울 수 있습니다. 열 높이 자동 맞춤 단축키를 사용하면 이러한 문제를 간단하게 해결할 수 있습니다.
2. Excel 열 높이 자동 맞춤 단축키 사용 방법
열 높이 자동 맞춤 단축키를 사용하려면 다음의 단계를 따르면 됩니다.
- 데이터를 입력할 셀을 선택합니다.
- 자동으로 높이를 맞추고자 하는 열의 모든 셀을 선택합니다. (가로 방향으로 여러 개의 셀을 선택하려면 Shift 키를 누른 상태에서 셀을 클릭합니다.)
- 단축키를 사용하여 열 높이를 자동으로 맞춥니다.
3. 엑셀 열 높이 자동 맞춤 단축키
열 높이 자동 맞춤 단축키는 다음과 같습니다.
- 폭 자동 맞춤:
Alt + H, O, I - 높이 자동 맞춤:
Alt + H, O, A
이제 이 단축키를 이용해서 간단한 예시를 통해 실제 활용 방법을 알아보겠습니다.

예시: 열 높이 자동 맞춤 활용
가정하에, 우리는 엑셀 시트에 긴 텍스트 데이터를 입력하려고 합니다. 이 데이터는 여러 열을 걸쳐 입력되어야 합니다.
- 먼저, 데이터를 입력할 셀을 선택합니다.
- 다음으로, 데이터를 입력하고자 하는 범위를 선택합니다. (가로 방향으로 여러 개의 셀을 선택합니다.)
- 이제
Alt + H, O, A단축키를 사용하여 선택한 열의 높이를 자동으로 맞춥니다.
이렇게 하면 입력한 데이터가 모두 보이도록 열의 높이가 자동으로 조정됩니다. 이렇게 단축키를 활용하면 불필요한 수작업을 줄이고, 데이터의 가시성을 향상시킬 수 있습니다.
추가 팁: 다른 열에도 적용하기
만약 위의 예시에서 자동으로 조정한 높이와 동일한 높이를 다른 열에도 적용하고 싶다면, 아래와 같이 할 수 있습니다.
- 먼저, 조정한 열의 높이를 자동으로 맞춘 상태에서, 해당 열을 선택합니다.
- 선택한 열의 높이를 복사합니다. (
Ctrl + C또는Cmd + C를 사용) - 다른 열을 선택하고, 높이를 조정하고자 하는 범위를 선택합니다.
Alt + E, S, V단축키를 사용하여 높이를 복사한 열과 동일하게 자동으로 맞춥니다.
이제 선택한 열의 높이도 원하는 형태로 자동으로 조정되었습니다. 이렇게 함으로써 일일이 높이를 조정하는 수고를 덜 수 있습니다.
엑셀의 열 높이 자동 맞춤 단축키를 활용하면 데이터 입력 시 텍스트가 잘리는 문제를 간단하게 해결할 수 있습니다. Alt + H, O, A 단축키를 이용하여 열의 높이를 자동으로 맞추는 방법을 익혀두면 엑셀을 더욱 효율적으로 활용할 수 있으며, 데이터를 보다 깔끔하게 관리할 수 있습니다. 자동으로 맞춤을 하기 때문에 높이를 일일이 조정하는 번거로움을 덜 수 있으며, 데이터의 가시성을 높일 수 있습니다. 엑셀을 사용하는 데에 있어서 이러한 간단한 단축키를 활용하는 것은 생산성 향상에 큰 도움이 될 것입니다. 즐거운 엑셀 생활하세요!
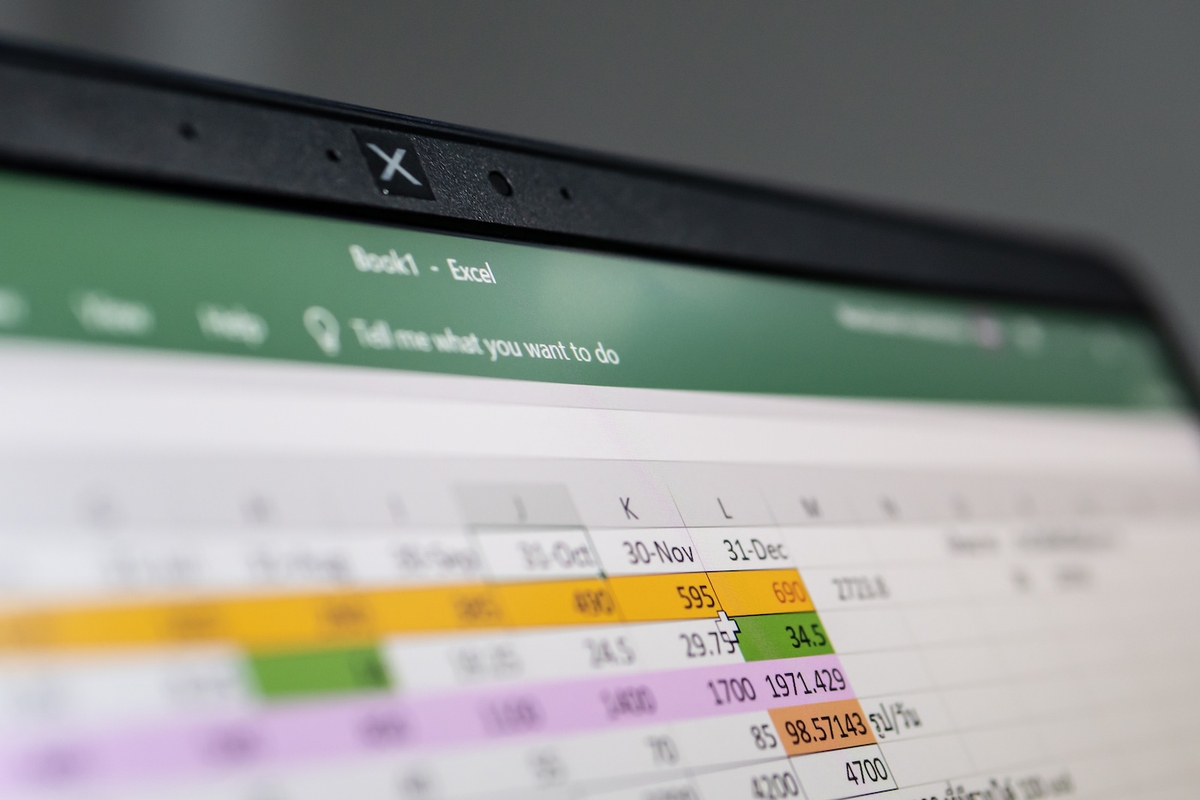
'컴퓨터 인터넷 모바일 it' 카테고리의 다른 글
| 윈도우10 로그인 암호 제거하는 방법 Windows 로컬 계정 비밀번호 없애기 변경 (0) | 2023.08.01 |
|---|---|
| 카카오 인코더 악성 애드웨어 matchpop 삭제 MiBigData solution matchpop Report Platform 및 광고 프로그램 relatedpop 삭제 방법 (0) | 2023.07.30 |
| 한글 PDF 변환 프로그램, PDF 합치기 편집 프로그램: NESPDF, 알PDF 다운로드 (0) | 2023.07.20 |
| 윈도우10과 윈도우11에서 한영키가 작동하지 않을 때 해결 방법 및 서든어택 게임에서 한영 변환 문제 해결법 (0) | 2023.07.17 |
| 엑셀에서 줄바꾸기 엔터 줄 바꿈 단축키 한칸에 두줄쓰기, 구글 스프레드시트 시트 복사 또는 이동 방법 (0) | 2023.06.17 |




댓글